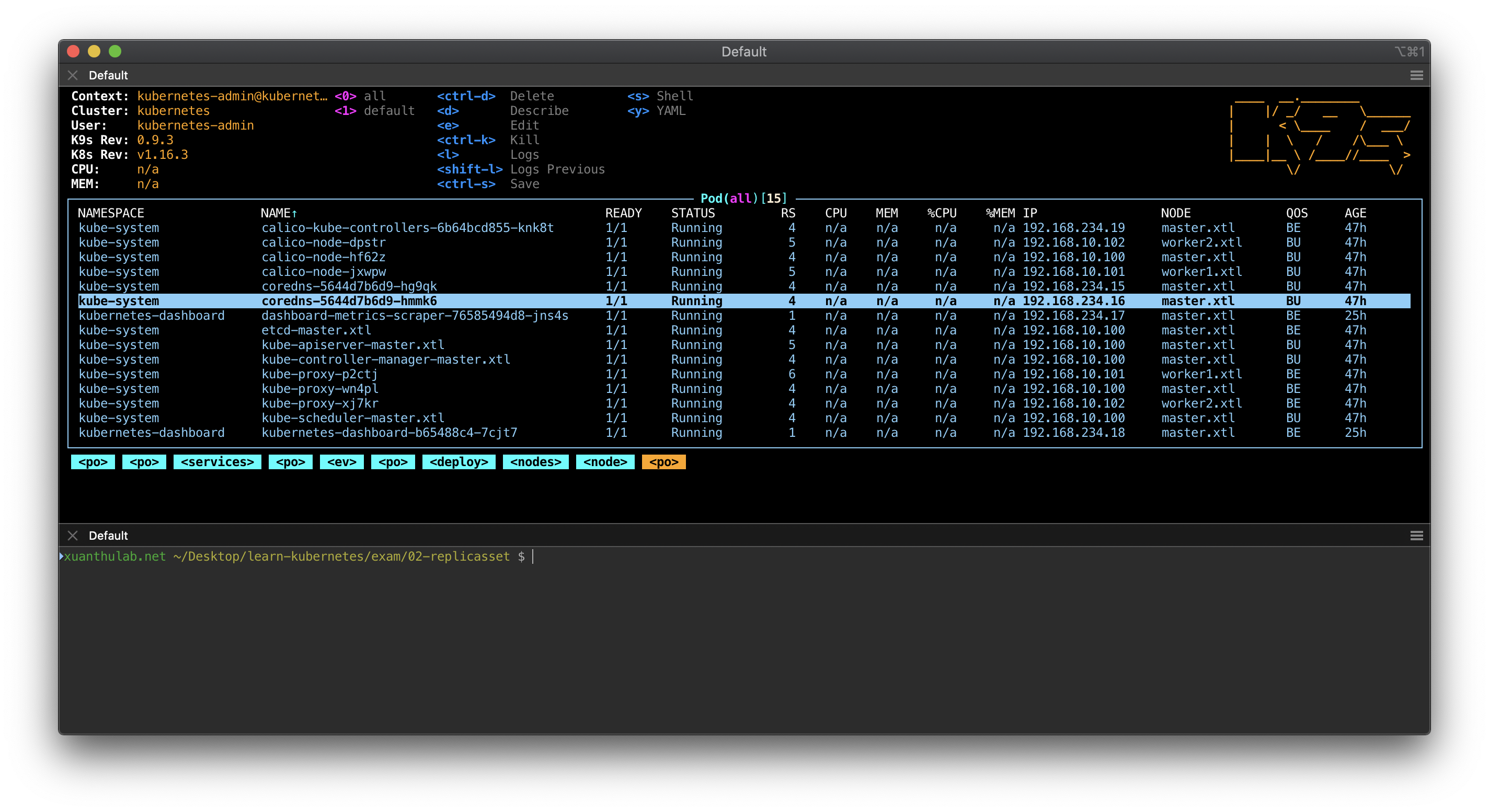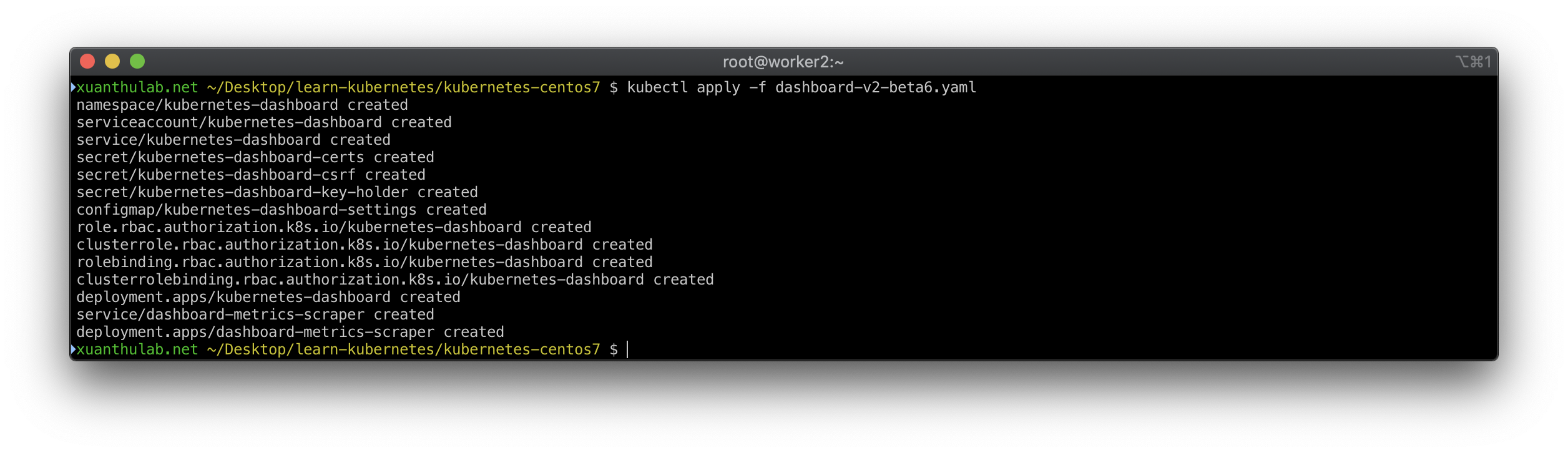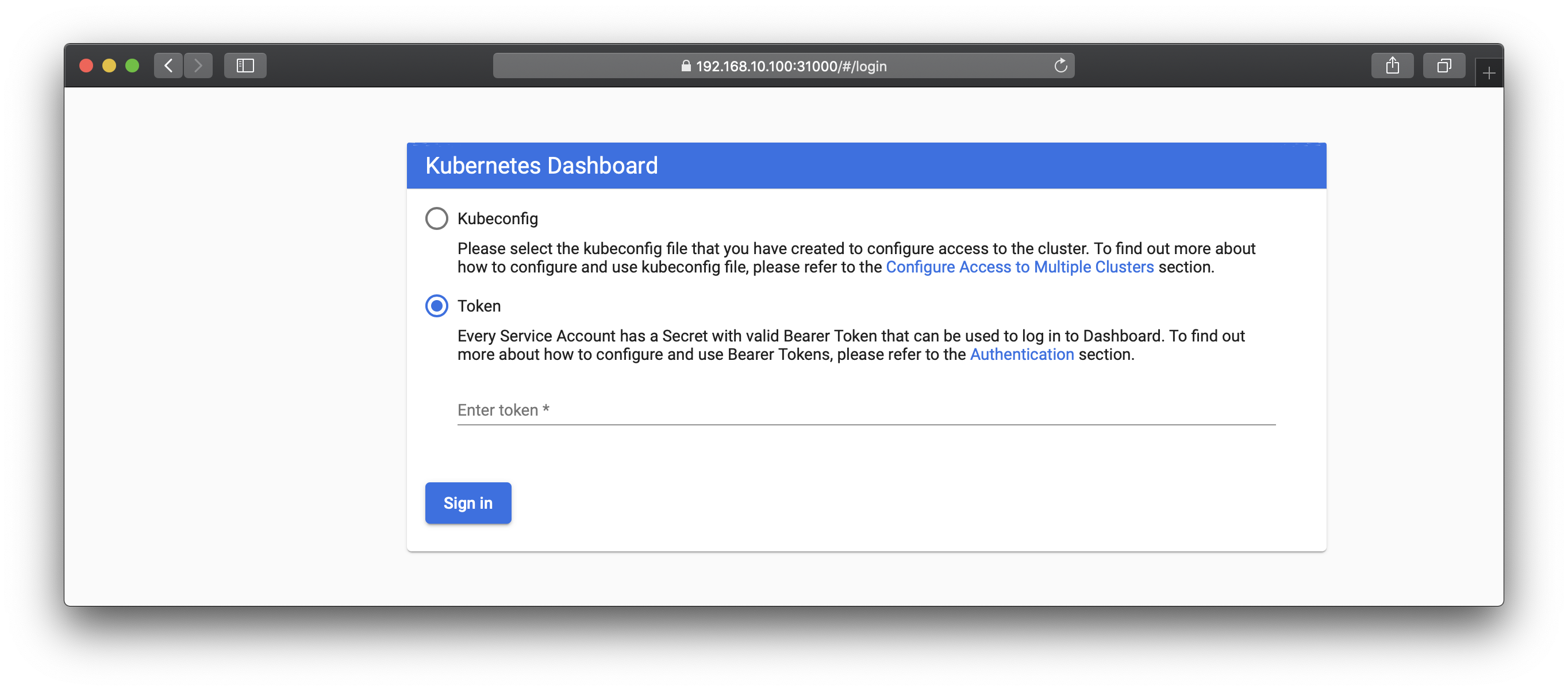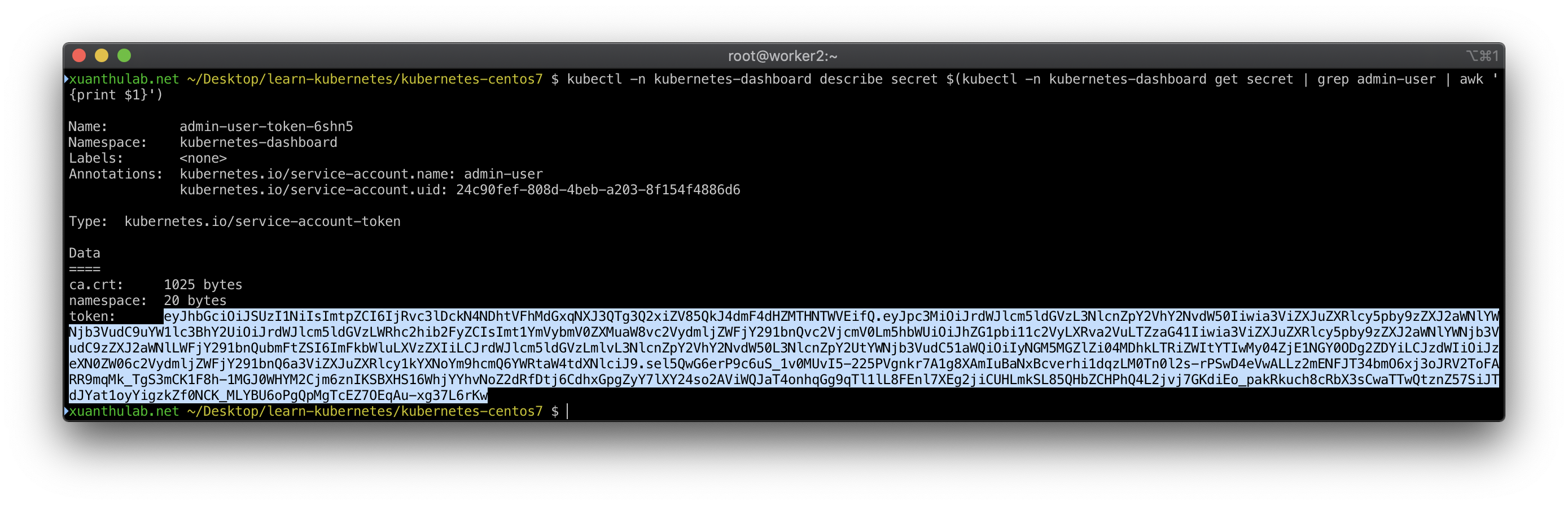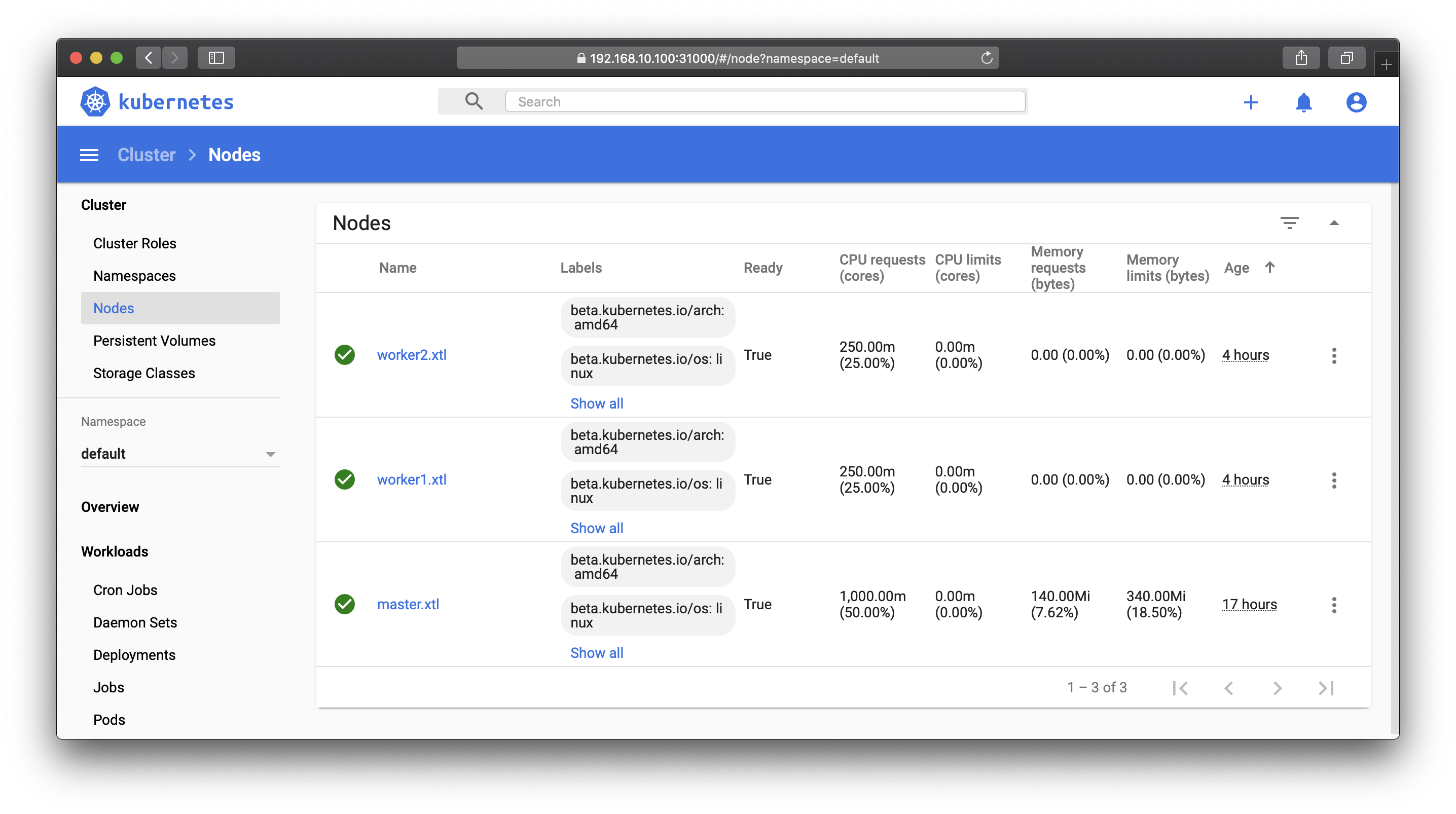Service trong Kubernetes
Các POD được quản lý trong Kubernetes, trong vòng đời của nó chỉ diễn ra theo hướng - được tạo ra,
chạy và khi nó kết thúc thì bị xóa và khởi tạo POD mới thay thế.
! Có nghĩa ta không thể có tạm dừng POD, chạy lại POD đang dừng ...
Mặc dù mỗi POD khi tạo ra nó có một IP để liên lạc, tuy nhiên vấn đề là mỗi khi POD thay thế thì là một IP khác, nên các dịch vụ truy cập không biết IP mới nếu ta cấu hình nó truy cập đến POD nào đó cố định. Để giải quết vấn đề này sẽ cần đến Service.
Service (micro-service) là một đối tượng trừu tượng nó xác định ra một nhóm các POD và chính sách để truy cập đến POD đó. Nhóm cá POD mà Service xác định thường dùng kỹ thuật
Cũng có thể hiểu Service là một dịch vụ mạng, tạo cơ chế cân bằng tải (load balancing) truy cập đến các điểm cuối (thường là các Pod) mà Service đó phục vụ.
Mặc dù mỗi POD khi tạo ra nó có một IP để liên lạc, tuy nhiên vấn đề là mỗi khi POD thay thế thì là một IP khác, nên các dịch vụ truy cập không biết IP mới nếu ta cấu hình nó truy cập đến POD nào đó cố định. Để giải quết vấn đề này sẽ cần đến Service.
Service (micro-service) là một đối tượng trừu tượng nó xác định ra một nhóm các POD và chính sách để truy cập đến POD đó. Nhóm cá POD mà Service xác định thường dùng kỹ thuật
Selector (chọn các POD thuộc về Service theo label của POD).
Cũng có thể hiểu Service là một dịch vụ mạng, tạo cơ chế cân bằng tải (load balancing) truy cập đến các điểm cuối (thường là các Pod) mà Service đó phục vụ.
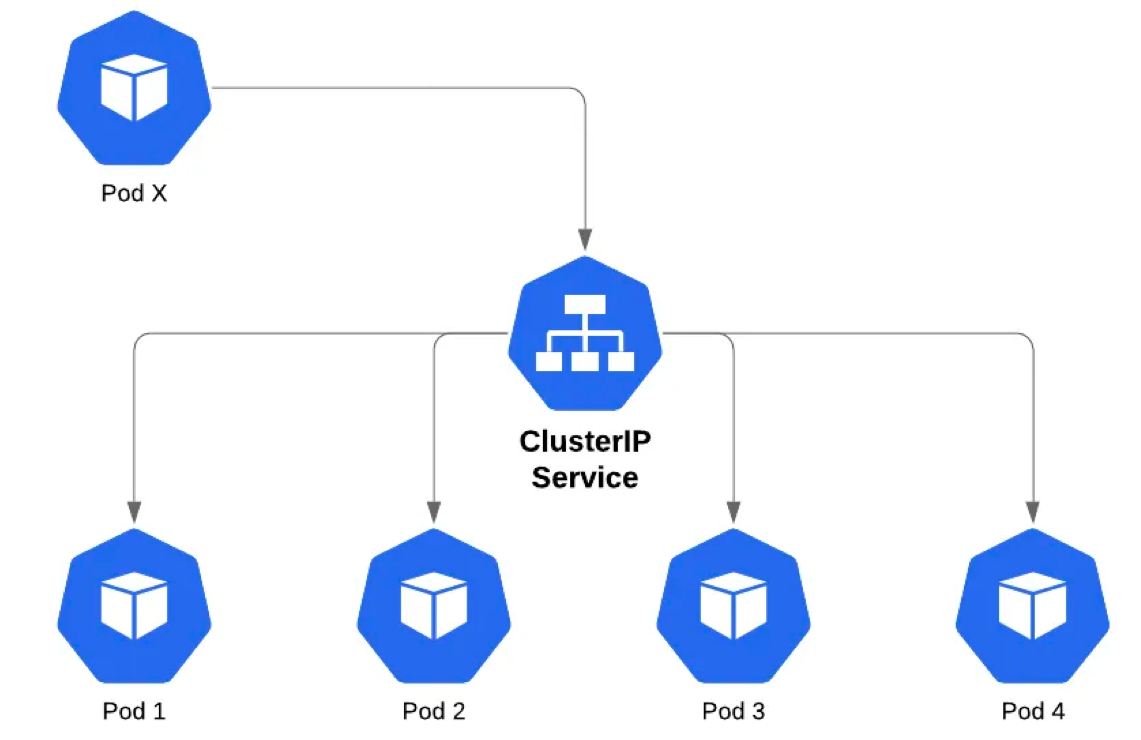
Tạo Service Kubernetes
Tham khảo API để viết cấu hình manifest yaml: Service V1 CoreTạo Service kiểu ClusterIP, không Selector
1.svc1.yamlapiVersion: v1 kind: Service metadata: name: svc1 spec: type: ClusterIP ports: - name: port1 port: 80 targetPort: 80File trên khai báo một service đặt tên
svc1, kiểu của service là ClusterIP, đây là
kiểu mặc định (ngoài ra còn có kiểu NodePort, LoadBalancer, ExternalName),
phần khai báo cổng gồm có cổng của service (port) tương ứng ánh xạ vào cổng của
endpoint (targetPort - thường là cổng Pod).Triển khai file trên
kubectl apply -f 1.svc1.yaml # lấy các service kubectl get svc -o wide # xem thông tin của service svc1 kubectl describe svc/svc1
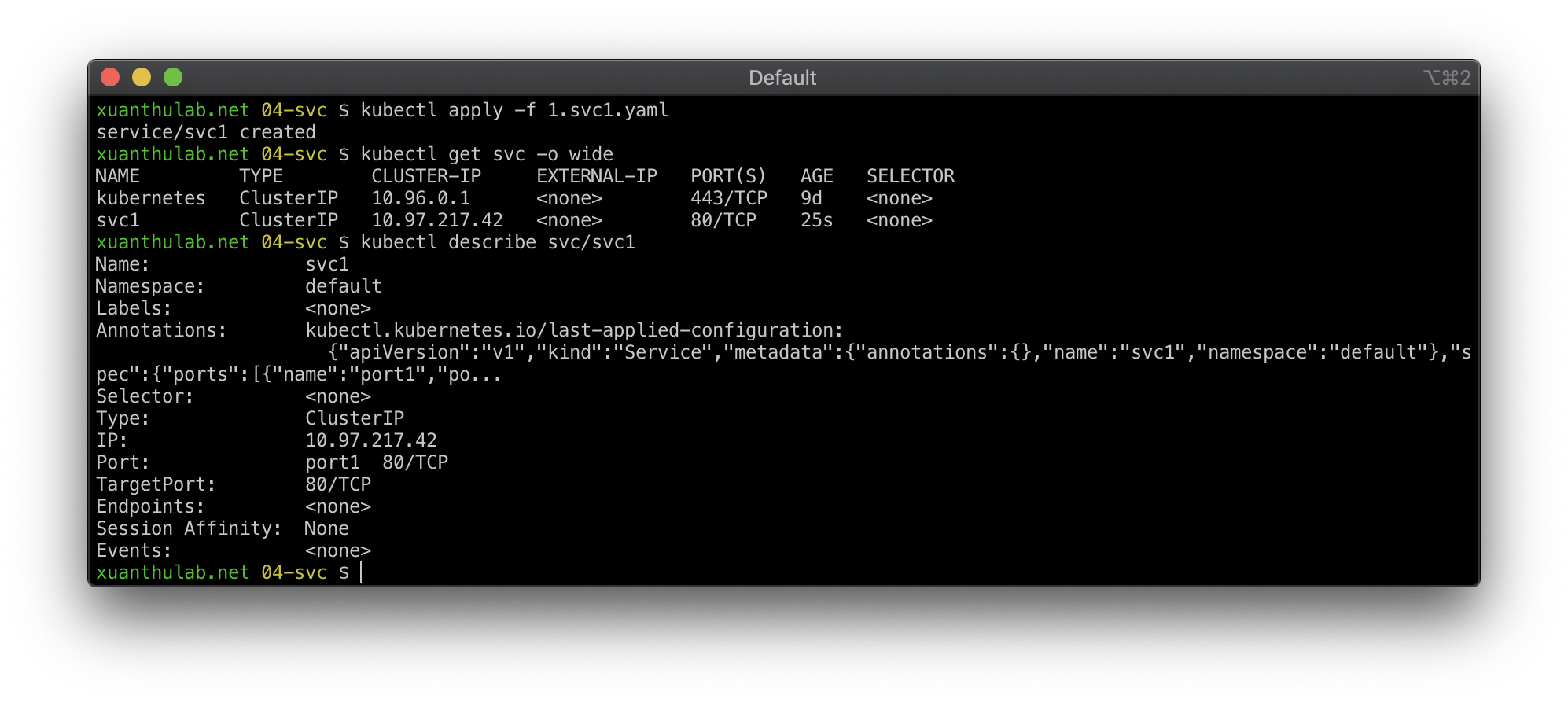
Hệ thống đã tạo ra service có tên là
svc1 với địa chỉ IP là 10.97.217.42, khi Pod truy
cập địa chỉ IP này với cổng 80 thì nó truy cập đến các endpoint định nghĩa trong dịch vụ.
Tuy nhiên thông tin service cho biết phần endpoints là không có gì,
có nghĩa là truy cập thì không có phản hồi nào.Tạo EndPoint cho Service (không selector)
Service trên có tênsvc1, không có selector để xác định các Pod là endpoint của nó, nên
có thể tự tạo ra một endpoint cùng tên svc12.endpoint
apiVersion: v1 kind: Endpoints metadata: name: svc1 subsets: - addresses: - ip: 216.58.220.195 # đây là IP google ports: - name: port1 port: 80Triển khai với lệnh
kubectl apply -f 2.endpoint.yamlXem lại thông tin
kubectl describe svc/svc1 Name: svc1 Namespace: default Labels: <none> Annotations: kubectl.kubernetes.io/last-applied-configuration: ... Selector: <none> Type: ClusterIP IP: 10.97.217.42 Port: port1 80/TCP TargetPort: 80/TCP Endpoints: 216.58.220.195:80 Session Affinity: None Events: <none>Như vậy
svc1 đã có endpoints, khi truy cập svc1:80 hoặc svc1.default:80
hoặc 10.97.217.42:80 có nghĩa là truy cập 216.58.220.195:80
Do có dịch vụ CoreDns nên có thể truy cập thông qua phân giải tên, truy cập
đến service theo cấu trúc namespace.servicename nếu cùng namespace chỉ cần servicenname
Ví dụ trên sử dụng Service (không có
Selector), cần tạo Endpoint có tên cùng tên Service: dùng
loại này khi cần tạo ra một điểm truy cập dịch vụ tương tự như
proxy đến một địa chỉ khác (một server khác, một dịch vụ khác
ở namespace khác ...)
Thực hành tạo Service có Selector, chọn các Pod là Endpoint của Service
Trước tiên triển khai trên Cluster 2 POD chạy độc lập, các POD đó đều có nhãnapp: app1
3.pods.yaml
apiVersion: v1 kind: Pod metadata: name: myapp1 labels: app: app1 spec: containers: - name: n1 image: nginx resources: limits: memory: "128Mi" cpu: "100m" ports: - containerPort: 80 --- apiVersion: v1 kind: Pod metadata: name: myapp2 labels: app: app1 spec: containers: - name: n1 image: httpd resources: limits: memory: "128Mi" cpu: "100m" ports: - containerPort: 80Triển khai file trên
kubectl apply -f 3.pods.yaml
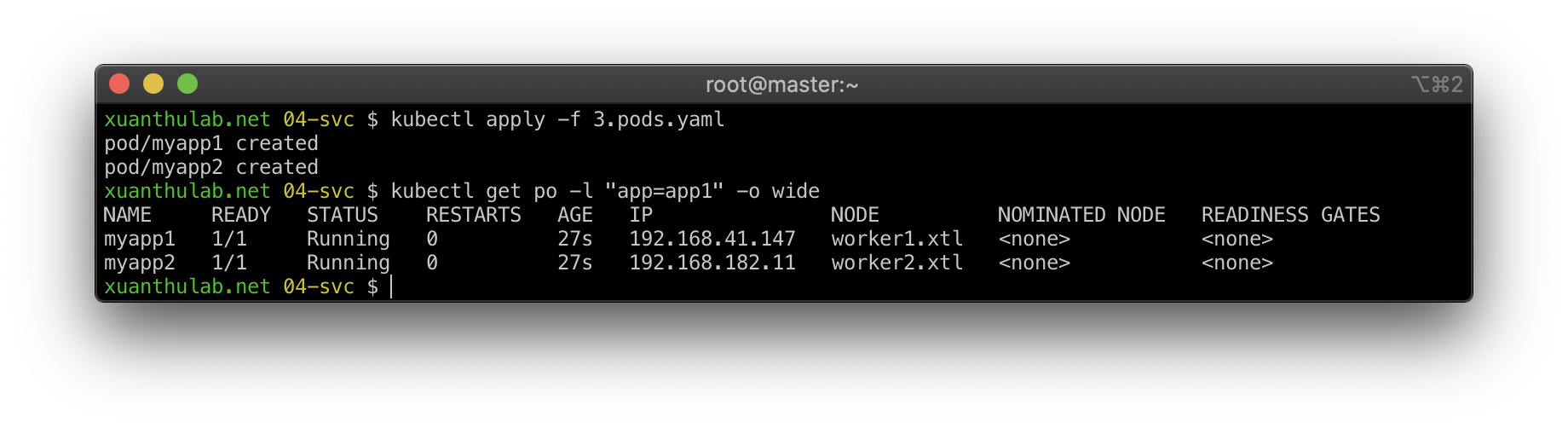
Nó tạo ra 2 POD
myapp1 (192.168.41.147 chạy nginx) và myapp2 (192.168.182.11 chạy httpd),
chúng đều có nhãn app=app1Tiếp tục tạo ra service có tên
svc2 có thêm thiết lập selector chọn nhãn app=app1
4.svc2.yaml
apiVersion: v1 kind: Service metadata: name: svc2 spec: selector: app: app1 type: ClusterIP ports: - name: port1 port: 80 targetPort: 80Triển khai và kiểm tra
$ 04-svc $ kubectl apply -f 4.svc2.yaml service/svc2 created $ 04-svc $ kubectl describe svc/svc2 Name: svc2 Namespace: default Labels: <none> Annotations: kubectl.kubernetes.io/last-applied-configuration: ... Selector: app=app1 Type: ClusterIP IP: 10.100.165.105 Port: port1 80/TCP TargetPort: 80/TCP Endpoints: 192.168.182.11:80,192.168.41.147:80 Session Affinity: None Events: <none>Thông tin trên ta có, endpoint của
svc2 là 192.168.182.11:80,192.168.41.147:80,
hai IP này tương ứng là của 2 POD trên. Khi truy cập địa chỉ svc2:80 hoặc 10.100.165.105:80
thì căn bằng tải hoạt động sẽ là truy cập đến 192.168.182.11:80 (myapp1) hoặc 192.168.41.147:80 (myapp2)Thực hành tạo Service kiểu NodePort
Kiểu NodePort này tạo ra có thể truy cập từ ngoài internet bằng IP của các Node, ví dụ sửa dịch vụsvc2
trên thành dịch vụ svc3 kiểu NodePort
5.svc3.yaml
apiVersion: v1 kind: Service metadata: name: svc3 spec: selector: app: app1 type: NodePort ports: - name: port1 port: 80 targetPort: 80 nodePort: 31080Trong file trên, thiết lập kiểu với
type: NodePort, lúc này Service tạo ra có thể truy cập
từ các IP của Node với một cổng nó ngẫu nhiên sinh ra trong khoảng 30000-32767.
Nếu muốn ấn định một cổng của Service mà không để ngẫu nhiên thì dùng tham số nodePort như trên.Triển khai file trên
kubectl appy -f 5.svc3.yamlSau khi triển khai có thể truy cập với IP là địa chỉ IP của các Node và cổng là
31080,
ví dụ 172.16.10.101:31080Ví dụ ứng dụng Service, Deployment, Secret
Trong ví dụ này, sẽ thực hành triển khai chạy máy chủ nginx với mức độ áp dụng phức tạp hơn đó là:- Xây dựng một image mới từ image cơ sở nginx rồi đưa lên registry Hub Docker đặt tên là
ichte/swarmtest:nginx - Tạo Secret chứa xác thực SSL sử dụng bởi
ichte/swarmtest:nginx - Tạo deployment chạy/quản lý các POD có chạy
ichte/swarmtest:nginx - Tạo Service kiểu NodePort để truy cập đến các POD trên
Xây dựng image ichte/swarmtest:nginx
Image cơ sở là nginx (chọn tag bản 1.17.6), đây là một
proxy nhận các yêu cầu gửi đến. Ta sẽ cấu hình để nó nhận các yêu cầu http (cổng 80) và https (cổng 443).Tạo ra thư mục
nginx để chứa các file dữ liệu, đầu tiên là tạo ra file cấu hình
nginx.conf, file cấu hình này được copy vào image ở đường dẫn /etc/nginx/nginx.conf
khi build image.1) Chuẩn bị file cấu hình nginx.conf
nginx.conf
error_log /var/log/nginx/error.log warn; pid /var/run/nginx.pid; events { worker_connections 4096; ## Default: 1024 } http { include /etc/nginx/mime.types; default_type application/octet-stream; log_format main '$remote_addr - $remote_user [$time_local] "$request" ' '$status $body_bytes_sent "$http_referer" ' '"$http_user_agent" "$http_x_forwarded_for"'; access_log /var/log/nginx/access.log main; sendfile on; keepalive_timeout 65; #gzip on; server { listen 80; server_name localhost; # my-site.com root /usr/share/nginx/html; } server { listen 443 ssl; server_name localhost; # my-site.com; ssl_certificate /certs/tls.crt; # fullchain.pem ssl_certificate_key /certs/tls.key; # privkey.pem root /usr/share/nginx/html; } }Để ý file cấu hình này, thiết lập nginx lắng nghe yêu cầu gửi đến cổng 80 và 443 (tương ứng với 2 server), thư mục gốc làm việc mặc định của chúng là
/usr/share/nginx/html, tại đây sẽ copy và một file index.html2) Chuẩn bị file index.html
index.html
<!DOCTYPE html> <html> <head><title>Nginx - Test!</title></head> <body> <h1>Chạy Nginx trên Kubernetes</h1> </body> </html>3) Xây dựng image mới
Tạo
Dockerfile xây dựng Image mới, từ image cơ sở nginx:1.17.6, có copy 2 file nginx.conf
và index.html vào image mới này
Dockerfile
FROM nginx:1.17.6 COPY nginx.conf /etc/nginx/nginx.conf COPY index.html /usr/share/nginx/html/index.htmlBuild thành Image mới đặt tên là
ichte/swarmtest:nginx (đặt tên theo tài khoản của bạn trên Hub Docker,
hoặc theo cấu trúc Registry riêng nếu sử dụng)
và push Image nên Docker Hub# build image từ Dockerfile, đặt tên image mới là ichte/swarmtest:nginx docker build -t ichte/swarmtest:nginx -f Dockerfile . # đẩy image lên hub docker docker push ichte/swarmtest:nginx
Tạo Deployment triển khai các Pod chạy ichte/swarmtest:nginx
6.nginx.yaml
apiVersion: apps/v1 kind: Deployment metadata: name: nginx spec: replicas: 1 selector: matchLabels: app: nginx template: metadata: labels: app: nginx spec: containers: - name: nginx image: ichte/swarmtest:nginx imagePullPolicy: "Always" resources: limits: memory: "128Mi" cpu: "100m" ports: - containerPort: 80 - containerPort: 443Khi triển khai file này, có lỗi tạo container vì trong cấu hình có thiết lập SSL (server lắng nghe cổng 443) với các file xác thực ở đường dẫn
/certs/tls.crt, /certs/tls.key nhưng hiện tại file này không có,
ta sẽ sinh hai file này và đưa vào qua SecretTự sinh xác thực với openssl
Xác thực SSL gồm cóserver certificate và private key, đối với nginx cấu hình
qua hai thiết lập ssl_certificate và ssl_certificate_key tương ứng ta đã
cấu hình là hai file tls.crt, tls.key. Ta để tên này vì theo cách đặt tên
của letsencrypt.org, sau này bạn có thể thận tiện hơn nếu xin xác thực miễn phí từ đây.Thực hiện lệnh sau để sinh file tự xác thực
openssl req -nodes -newkey rsa:2048 -keyout tls.key -out ca.csr -subj "/CN=xuanthulab.net" openssl x509 -req -sha256 -days 365 -in ca.csr -signkey tls.key -out tls.crtĐến đây có 2 file
tls.key và tls.crtTạo Secret tên secret-nginx-cert chứa các xác thực
Thi hành lệnh sau để tạo ra một Secret (loại ổ đĩa chứa các thông tin nhạy cảm, nhỏ), Secret này kiểu tls, tức chứa xác thức SSLkubectl create secret tls secret-nginx-cert --cert=certs/tls.crt --key=certs/tls.keySecret này tạo ra thì mặc định nó đặt tên file là
tls.crt và tls.key có thể xem với lệnhkubectl describe secret/secret-nginx-cert
Sử dụng Secret cho Pod
Đã có Secret, để POD sử dụng được sẽ cấu hình nó như một ổ đĩa đê Pod đọc, sửa lại Deployment6.nginx.yaml
như sau:
6.nginx.yaml
apiVersion: apps/v1 kind: Deployment metadata: name: nginx spec: replicas: 1 selector: matchLabels: app: nginx template: metadata: labels: app: nginx spec: volumes: - name: cert-volume secret: secretName: "secret-nginx-cert" containers: - name: nginx image: ichte/swarmtest:nginx imagePullPolicy: "Always" resources: limits: memory: "128Mi" cpu: "100m" ports: - containerPort: 80 - containerPort: 443 volumeMounts: - mountPath: "/certs" name: cert-volume
Tạo Service truy cập kiểu NodePort
Thêm vào cuỗi file6.nginx.yaml--- apiVersion: v1 kind: Service metadata: name: my-nginx spec: type: NodePort ports: - port: 8080 # cổng dịch vụ ánh xạ vào cổng POD targetPort: 80 # cổng POD ánh xạ vào container protocol: TCP name: http nodePort: 31080 # cổng NODE ánh xạ vào cổng dịch vụ (chỉ chọn 30000-32767) - port: 443 targetPort: 443 protocol: TCP name: https nodePort: 31443 # Chú ý đúng với Label của POD tại Deployment selector: app: nginxGiờ có thể truy cập từ địa chỉ IP của Node với cổng tương ứng (Kubernetes Docker thì http://localhost:31080 và https://localhost:31443)
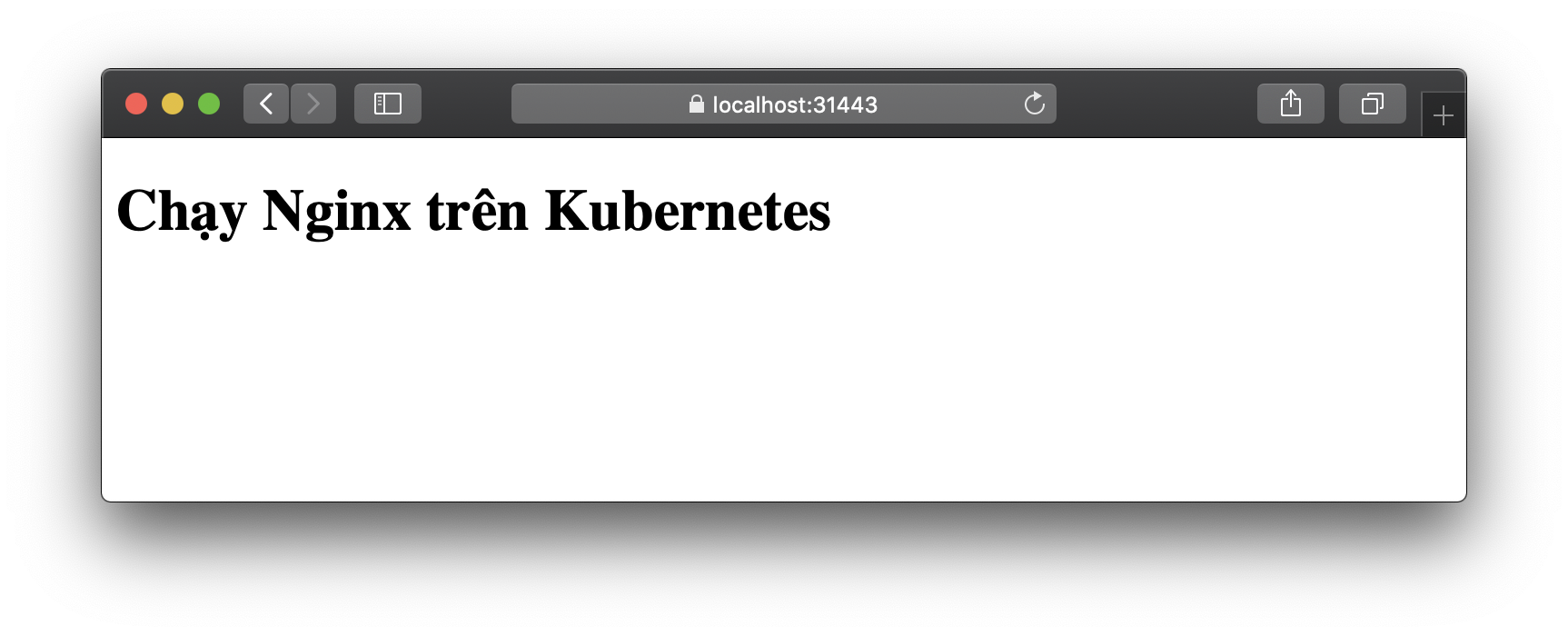
Đăng ký theo dõi ủng hộ kênh