Giới thiệu Windows Subsystem for Linux
WSL (Windows Subsystem for Linux) là một tính năng có trên Windows x64 (từ Windows 10, bản 1607 và trên Windows Server 2019), nó cho phép chạy hệ điều hành Linux (GNU/Linux) trên Windows. Với WSL bạn có thể chạy các lệnh, các ứng dụng trực tiếp từ dòng lệnh Windows mà không phải bận tâm về việc tạo / quản lý máy ảo như trước đây. Cụ thể, một số lưu ý mà Microsoft liệt kê có thể làm với WSL:- Chọn sử dụng distro Linux từ Microsoft Store: Hiện giờ đang có các Distro Linux rất gọn nhẹ trên Store sử dụng được ngày như Ubuntu, Debian ...
- Chạy được từ dòng lệnh các lệnh linux như ls, grep, sed ... hoặc bất kỳ chương trình nhị phân 64 bit (ELF-64) nào của Linux
- Chạy được các công cụ như: vim, emacs ...; các ngôn ngữ lập trình như NodeJS, JavaScript, C/C++, C# ..., các dịch vụ như MySQL, Apache, lighthttpd ...
- Có thể thực hiện cài đặt các gói từ trình quản lý gói của Distro đó (như lệnh apt trên Ubuntu)
- Từ Windows có thể chạy các ứng dụng Linux (dòng lệnh)
- Từ Linux có thể gọi ứng dụng của Windows
Cài đặt Windows Subsystem for Linux
Đảm bảo hệ thống của bạn là Windows 10 (64 bit, version 1607) trở đi hoặc Windows Server 2019, kiểm tra bằng lệnh trong PowerShell (PS):[System.Environment]::OSVersion.Version
 Kiểm tra phiên bản Windows
Kiểm tra phiên bản Windows
Để cài đặt, mở PS (PowserShell) với quyền Administrator (nhấn phải chuột vào biểu tượng của sổ - start, rồi chọn Windows PowerShell (admin)), rồi thực hiện lệnh trong PS
# Kích hoạt tính năng Windows Subsystem for Linux Enable-WindowsOptionalFeature -Online -FeatureName Microsoft-Windows-Subsystem-Linux
dism.exe /online /enable-feature /featurename:Microsoft-Windows-Subsystem-Linux /all
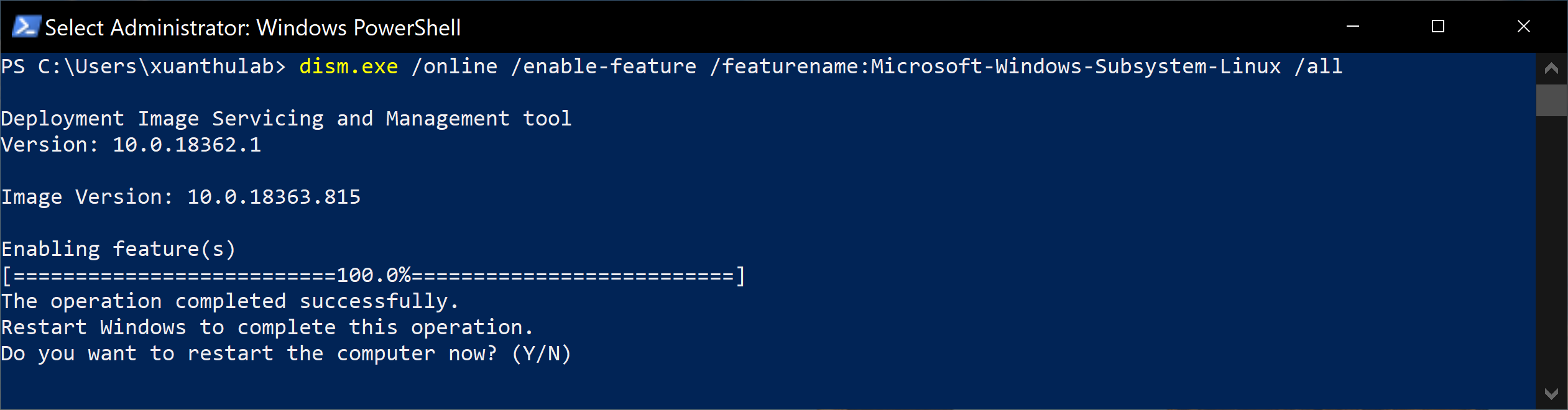 Kích hoạt WSL
Kích hoạt WSL
wsl -l --all
 Kiểm tra các Distro cài đặt trong WSL
Kiểm tra các Distro cài đặt trong WSL
Truy cập vào Store theo link trên, trong danh sách Distro Linux tùy chọn cài đặt cái nào muốn dùng, ví dụng nếu chọn Ubuntu thì chọn biểu tượng Ubuntu
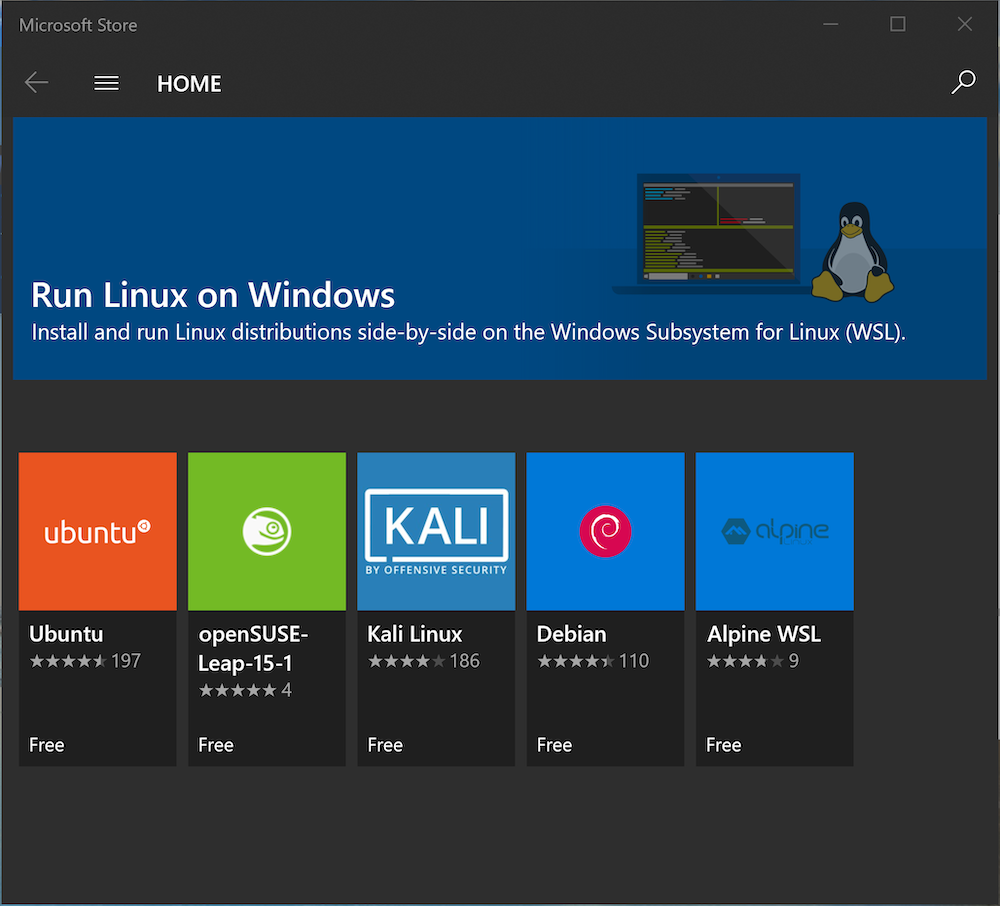 Chọn tải về Linux
Chọn tải về Linux
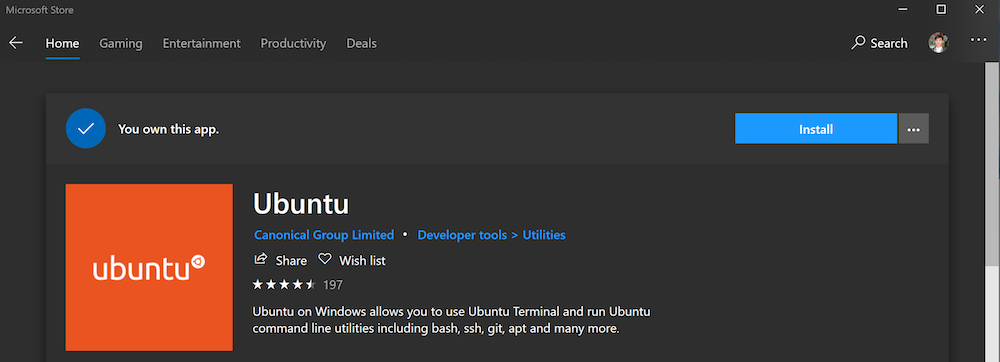 Cài đặt Ubuntu (WSL)
Cài đặt Ubuntu (WSL)
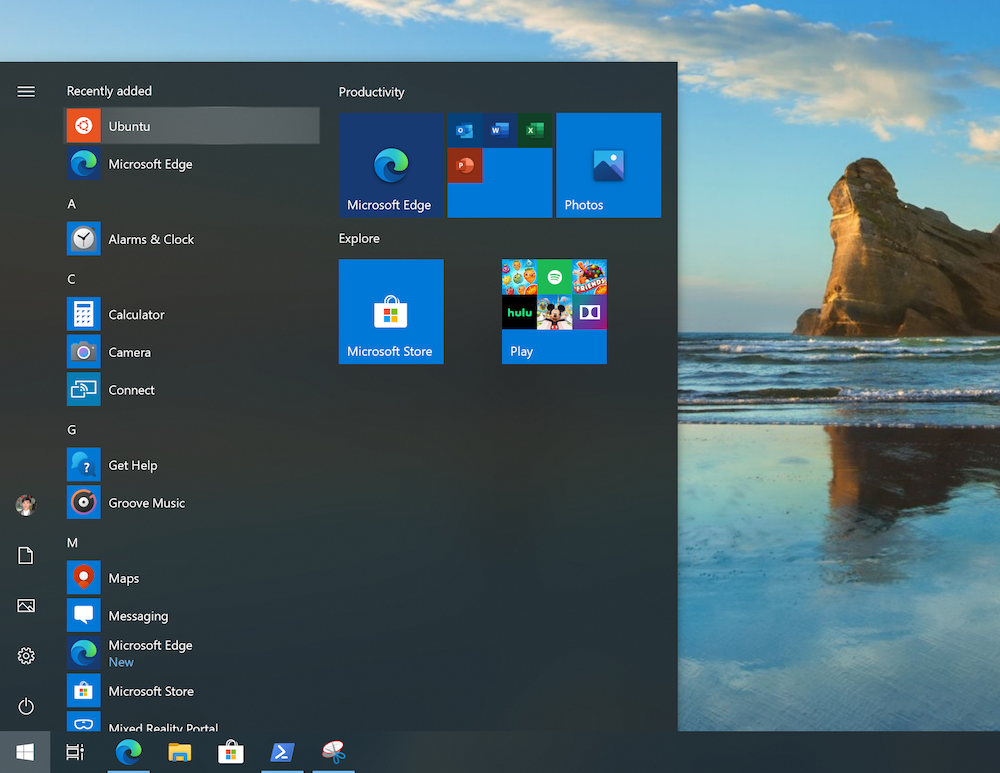 Chạy Ubuntu tải về
Chạy Ubuntu tải về
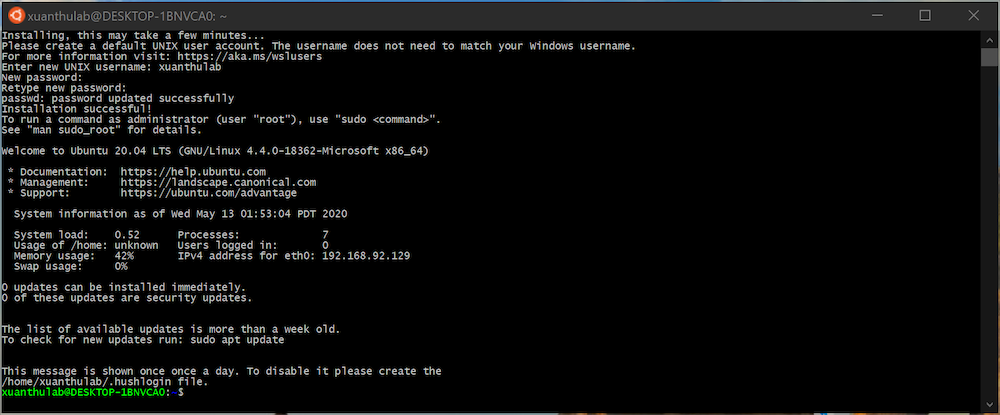 Ubuntu - WSL
Ubuntu - WSL
Giờ nếu bạn có lệnh
exit hoặc đóng cửa sổ thì Ubuntu thì nó sẽ dừngBây giờ từ PS bạn có thể có vài lệnh đểm kiểm tra:
# Liệt kê danh sách các distro được cài đặt wsl -l -all # Liệt kê danh sách các distro đang chạy wsl -l --running # Chạy và vào ngay dòng lệnh của Distro mặc định wslMẹo
Hãy cài đặt và sử dụng Windows Terminal, là công cụ dòng lệnh mới cho Windows
- hy vọng thay thế tốt cho PowserShell và Cmd với các tính năng như có tab, đổi theme ...
Cài ở link: Windows Terminal
Cập nhật Ubuntu: để cập nhật các gói trong Ubuntu, hãy gõ lệnh wsl để vào Ubuntu, sau đó thực
hiện lênhsudo apt update && sudo apt upgrade
Tương tác qua lại giữa Windows và Linux
Windows gọi lệnh Linux
Hệ thống đang có WSL, có đăng ký một Distro mặc định là Ubuntu. Giờ ở giao diện dòng lệnh của Windows (CMD, PowerShell, hoặc Windows Terminal) - có thể gọi, thi hành các lệnh có trong Ubuntu bằng cú phápwsl lenh-linux cac-tham-soVí dụ, trong Ubuntu - như đã biết có trình soạn thảo text là nano, thì giờ đây bạn có thể dùng nó trên Windows - như soạn thảo file
1.txt trong thư mục hiện tại:wsl nano 1.txt
 Soạn thảo text trên Windows bằng lệnh nano của Linux
Soạn thảo text trên Windows bằng lệnh nano của Linux
Đường dẫn của ổ
Ngoài ra bạn có thể duyệt hệ thống file của Ubuntu từ File Explore, tại địa chỉ
\\wsl$\UbuntuC:/ trên Windows được mount và Linux theo đường dẫn /mnt/c/,
như vậy để truy cập đến file C:\Users\xuanthulab\1.txt của Windows thì tương ứng trên Linux là
/mnt/c/Users/xuanthulab/1.txt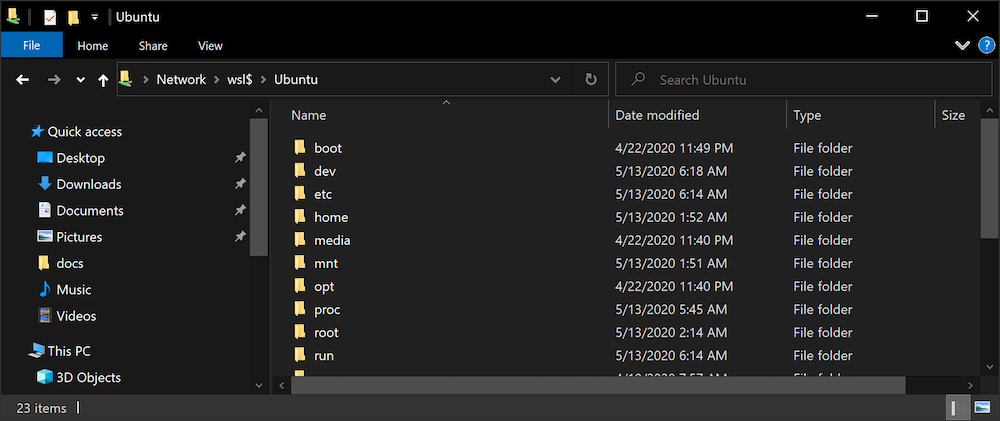 Soạn thảo text trên Windows bằng lệnh nano của Linux
Soạn thảo text trên Windows bằng lệnh nano của Linux
Linux gọi lệnh Windows
Theo chiều ngược lại, nếu bạn đang trong Linux (vào bằng lệnh wsl), thì bạn có thể gọi các chương trình của Windows, ví dụ như nodepad.exe, explorer.exe ...Cập nhật lên WSL2
Microsoft giới thiệu WSL2 tốt hơn, ví dụ hỗ trợ đầy đủ nhân Linux, sẽ cập nhật ở phiên bản Windows tiếp theo, Windows Feature May 2020 Update Version 2004, WSL2 có hiệu lực từ bản build Windows 10: Windows Builds 18917Ở thời điểm này, nếu bạn kích hoạt đăng ký chương trình Windows Insider Program (truy cập vào Update and Setting - Chọn Windows Insider Program để đăng ký), bạn sẽ nhận được các bản cập nhật xem trước của Windows có hỗ trợ WSL2
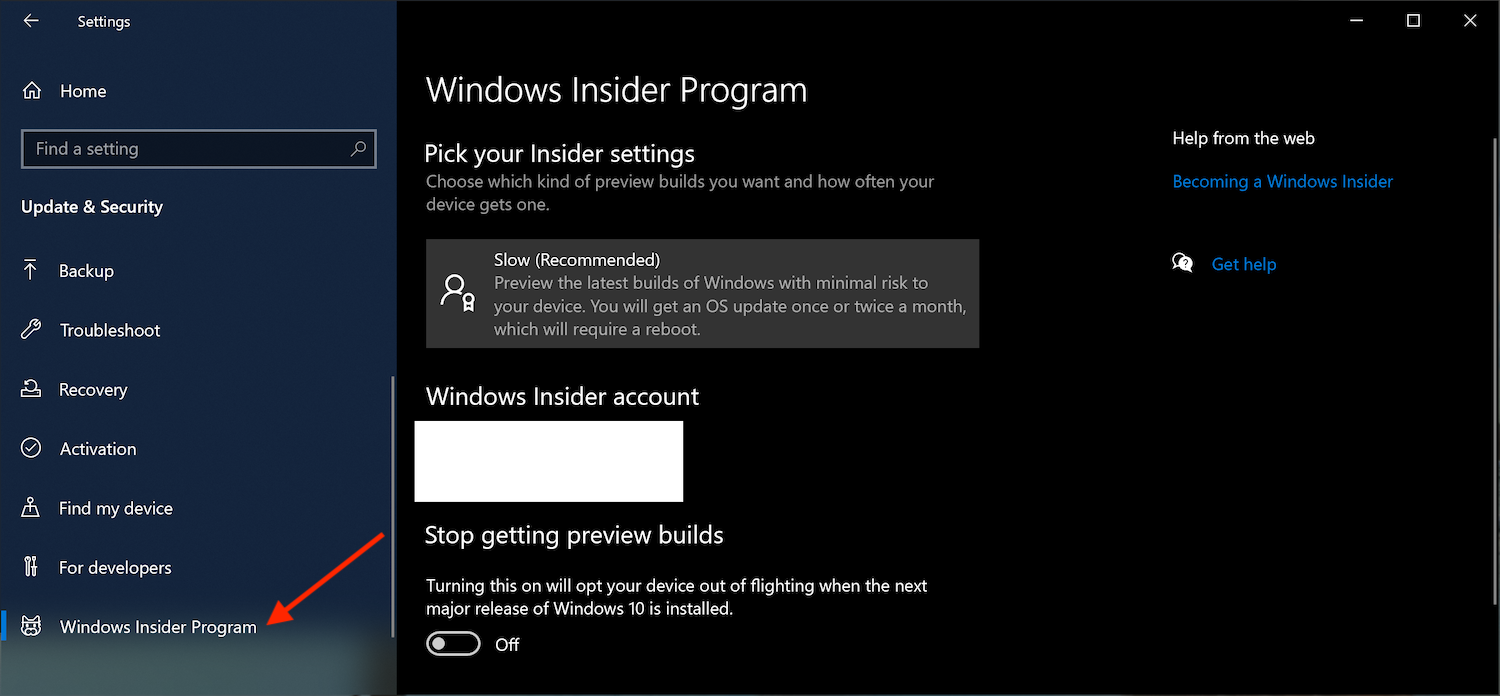 Đăng ký chương trình Windows Insider Program - nhận cập nhật xem trước
Đăng ký chương trình Windows Insider Program - nhận cập nhật xem trước
wsl --set-default-version 2Kiểm tra Distro đang chạy ở version nào
wsl --list --verboseConvert Distro từ version 1 sang version 2 : ví dụ convert ubuntu
wsl --set-version ubuntu 2
https://xuanthulab.net/gioi-thieu-va-cai-dat-wsl-tren-windows.html