Cài đặt Android Studio, môi trường phát triển ứng dụng Android
Android Studio là công cụ toàn diện để phát triển ứng dụng cho Android, bạn thoải mái viết code bằng các ngôn ngữ lập trình tùy thích trên nó nhưC++, Java, Kotlin, đến nay với sự hoàn thiện của nó việc cài đặt
và thiết lập rất đơn giản.Để cài đặt thật đơn giản, bản chỉ việc tải bộ cài Android Studio tại Download Android Studio, rồi chạy file cài đặt đó.
Trong quá trình cài đặt bạn chỉ cần lưu ý, khi hỏi chọn các thành phần bạn chọn cài đặt đầy đủ như hình (Gồm cả SDK và AVD - máy ảo)

Lần đầu tiên khởi chạy Adnroid Studio, nó sẽ tiến hành cập nhật một loạt các thành phần, chờ cho nó cập nhật song xuất hiện màn hình Wizad, từ đó tùy bạn sử dụng có thể tạo Project mới hay mở Project đã có sẵn để làm việc.

Bắt đầu một Project mới với Android Studio
Giờ tiến hành tạo một ứng dụng Android đơn giản đầu tiên, chạy ứng dụng đó đơn giản hiện thị dòng chữ Lập trình với Android StudioBạn chạy Android Studio, sau đó chọn
Start a new Android Studio Project, màn hình mới hiện thị ra bạn điền các thông tin ứng dụng như hình:
Application name: Tên ứng dụng của bạn (ví dụ trên chọn là FirstApp)Company domain: chọn domain của ứng dụng ví dụ xuanthulab.netProject location: đường dẫn tới thư mục lưu dự án
Next đến màn hình Target Android Devices
Ở màn hình này chọn
Phone and Table để hướng lập trình ứng dụng cho điện thoại, máy tính bảng. Phần API có thể chọn là API 14 (ứng dụng sẽ
chạy được gần như 100% các thiết bị Android, bạn cân nhắc con số này, chọn API thấp thì ứng dụng chạy được trên nhiều thiết bị cũ nhưng nhiều API hiện
đại lại không dùng được, ngược lại chọn API cao thì áp dụng được nhiều thư viện mới nhưng số lượng thiết bị mới trên thị trường lại ít hơn. Chọn
API 14 tương ứng các thiết bị chạy Android 4.0 trở đi sẽ chạy được)Nhấn
Next tới màn hình Add an Activity to Mobile
Ở mày hình này
Android Studio đưa ra một số mẫu (template) cấu hình sẵn để bạn lựa chọn, để bắt đầu ta có thể chọn Empty ActivyNhấn
Next đến màn hình Config Activity
Ở đây bạn có thể chọn:
Activity name: Bạn đặt tên Activity ví dụFirstActivity, Android Studio sẽ dùng tên này đặt tên cho một class Java nó tạo ra, lớp này kế thừa lớp Activity (lớp Activity là gì sẽ tìm hiểu sau, ở đây bạn có thể hiểu nó như một cửa sổ - một màn hình chính của ứng dụng của bạn).Layout Name: là tênlayout, Android Studio sẽ tạo ra một file có tên bạn chọn (mở rộng xml), nội dung file này mô tả các thành phần hiện thị được trong Activiy, nó sẽ được Activity nạp vào trước khi hiện thị lên màn hình.
Finish, bạn đã có một Project Android Studio. Bạn hãy chờ cho thành phần Gradle của Android Studio cập nhật cấu hình ứng dụng bạn
mới tạo ra, trong quá trình lần đầu tạo ra, nếu nó thấy còn thiếu thư viện nào, component nào nó sẽ xuất hiện cửa sổ Gradle Sync gợi ý tải về thì bạn hãy đồng ý tải về.
Như hình dưới hãy bấm vào Install missing platform ... 
Bạn chờ vài giây, để Android Studio hiện thị thông tin chi tiết về Project trên màn hình.
Tìm hiểu cửa sổ Project và cửa sổ Edit
Sau khi tạo dự án FirstApp, thì cửa sổ hiện thị ra để cho bạn bắt đầu làm việc, cơ bản nhất bản thấy bên trái là Project, hiện thị cấu trúc dự án của bạn, một bên là cửa sổ để bạn soạn thảo các thành phần
Khám phá sơ qua về cấu trúc Project : nhìn vào phần của sổ Project, bạn thấy nó có cấu trúc dạng cây, mô tả chính cấu trúc một dự án Android
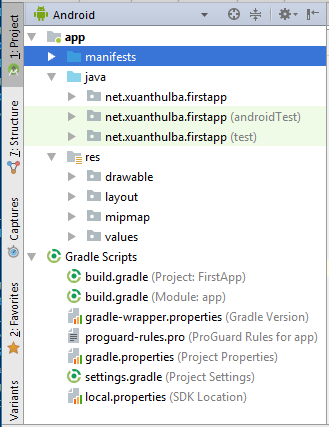
Bạn có thể bấm kép vào từng thành phần để xem chi tiết, hay mở nó ra trong cửa sổ soạn thảo để biên tập các thành phần tương ứng, cơ bản có thể ban đầu bạn làm quen với các thành phần:
manifests: tham chiếu đến fileAndroidManifest.xml, file này để bạn mô tả cấu trúc chính của App, nhằm dúng Android OS biết được các thiết lập cơ bản của App để khởi chạy được nó, như Activiy nào sẽ được chạy, ứng dụng xin những quyền gì trong thiết bị ...java: thư mục lưu trữ các file code java của ứng dụng, lớp FirstActivity được định nghĩa với fileFirstActivity.javalưu trong cấu trúc thự mục nàyres: lưu trữ các file tài nguyên mà ứng dụng sẽ sử dụng đến, nó tổ chức thành các thư mục con như:drawable: ở đây cơ bản lưu các đối tượng đồ họa như các ảnh dạng png, các ảnh dạng xml ...layout: lưu trữ các filexmlbiểu diễn về thành phần, bố cục của các thành phần hiện thị được trên màn hìnhmipmap: cũng để lưu các đối tượng hình ảnh, ví dụ icon ứng dụngic_launcherđặt ở đâyvalues: chứa các file nhưcolors.xml,dimens.xml,strings.xml,styles.xml, đây là các file xml định nghĩa các giá trị có thể sử dụng trong ứng dụng như màu sắc, kích thước, các chuỗi, các theme ...
Gradle Scriptschứa nhiều nhánh con nhưbuild.gradle,local.properties... là nơi bạn thiết lập các thông số đểGradlebuild ứng dụng. Bạn lưu ýGradlelà một công cụ tích hợp vào Android Studio, chức năng của nó build mã nguồn, kết hợp tài nguyên, phân tích xml ... rồi kết hợp chúng lại với nhau tạo ra ứng dụng chạy trên JVM.
Khám phá code chương trình FirstActivity
Bạn mở FirstActivity.java ra, nội dung của nó như thế này:package net.xuanthulba.firstapp; import android.support.v7.app.AppCompatActivity; import android.os.Bundle; public class FirstActivity extends AppCompatActivity { @Override protected void onCreate(Bundle savedInstanceState) { super.onCreate(savedInstanceState); setContentView(R.layout.activity_first);} }
Lớp FirstActivity kế thừa từ AppCompatActivity của thư viện Android, nên nó là một Activity. Một Activity hiểu như một cửa sổ, bên trong nó chứa các thành phần để nó tương tác và đưa thông tin cho người dùng. Bạn có thể đưa một giao diện mà bạn định nghĩa (trong file
activity_first.xml) vào nó bằng phương thức setContentView.
Trong hệ thống Android, khi Activity được tạo ra nó bao giờ cũng gọi phương thức
onCreate (xem kỹ hơn vòng đời Activity)
nên bạn thấy có quá tải (overrided) phương thức này và trong đó có gọi setContentView để nạp UI với tham số là ID R.layout.activity_first trỏ đến activity_first.xml
Tiếp theo bạn mở
activity_first.xml
File viết bằng ngôn ngữ XML này, chứa các thành phần gọi là View, sẽ được Activity nạp vào để hiện thị. Bạn thấy có một phần tử là
TextView với thuộc tính android:text="Hello World!", phần tử này dùng để hiện thị chữ trong Android,
bạn hãy thay dòng chữ "Hello World!" bằng dòng chữ của riêng bạn, ví dụ: Lập trình với Android Studio và thêm
một thuộc tính android:textColor="@android:color/holo_red_dark" để đổi chữ màu đỏ.<TextView android:layout_width="wrap_content" android:layout_height="wrap_content" android:text="Lập trình với Android Studio" android:textColor="@android:color/holo_red_dark" app:layout_constraintBottom_toBottomOf="parent" app:layout_constraintLeft_toLeftOf="parent" app:layout_constraintRight_toRightOf="parent" app:layout_constraintTop_toTopOf="parent" />
Make Project - Android
Bất kỳ thời điểm nào, sau khi có sự thay đổi về code, tài nguyên ... bạn muốn Gradle tiến hành buil, biên dịch code, kết hợp tài nguyên trong Project bạn chọn menu:Build > Make Project hoặc nhấn tổ hợp phím Ctrl + F9,
quá trình Build ứng dụng sẽ diễn ra, nếu có lỗi nào sẽ xuất hiện thông báo lỗi. Khi quá trình Make Project không có lỗi gì,
bạn có thể xuất ra thành file apk để cài đặt, publish ứng dụng ... (sẽ thảo luận sau), hoặc bạn tiến hành chạy ngay ứng dụng
trên thiết bị test (máy thật hoặc máy ảo) sẽ trình bày ngay sau đây.Tạo máy ảo Android với AVD Manager, chạy thử code
Bạn có thể kết nối thiết bị Android thật để chạy ứng dụng (nhớ trong thiết bị thật cần vào Setting chuyển sang chế độDeveloper sang on,
tùy vào phiên bản Android đang chạy trên thiết bị mà kích hoạt chế độ này có những bước khác nhau, bạn dùng thiết bị nào thì tra thông tin kích hoạt
chế độ này trên thiết bị đó. Ví dụ bạn có thể search: enable developer option on samsung s3Ở đây, bạn có thể tạo các máy ảo Android, với sự mềm dẻo hơn trong việc chạy thử ứng dụng (bạn chọn được kích thước mà hình - thông số phần cứng, chọn được phiên bản Android).
Trình quản lý máy ảo đi kèm Android Studio có tên là
Android Virtual Device Manager, mở công cụ này nên bằng cách truy cập vào menu: tools > Android > AVD Manager
Để tạo thiết bị mới bấm vào
Create Virtual Device ...
Trong cửa sổ Select hardware này, bạn chọn phần cứng muốn tạo máy ảo, sau khi chọn bấm
Next
Ở đây bạn chọn bản Android nào muốn cài vào máy ảo, có 3 tab để bạn lựa chọn: Recommended - danh sách khuyến nghị, x86 image - Android chạy dựa trên kiến trúc chip x86, Other - các bản Androi khác. Bạn chọn lấy một phiên bản Android (nếu bản chọn có chữ Download thì bấm vào để tải về). Tiếp theo bấm
Next, đặt một tên cho thiết bị đễ dễ quản lýNhư vậy bạn đã có một máy ảo, bạn có thể chạy thử ngay bằng cách bấm vào ký hiệu
play trong trình AVD ManagerChạy thử code của Project trên máy áo
Trong Android Studio bạn có thể nhấnShift + F10 hoặc vào menu: run > run app ....
Một cửa sổ hiện ra, có danh sách thiết bị đang kết nối và các máy ảo bạn đã tạo. Muốn code chạy trên thiết bị nào,
thì chọn thiết bị đó vào OK.
Máy ảo sẽ được mở ra (nếu chưa mở) và ứng dụng của bạn đang code sẽ được nạp và chạy trên máy ảo này.
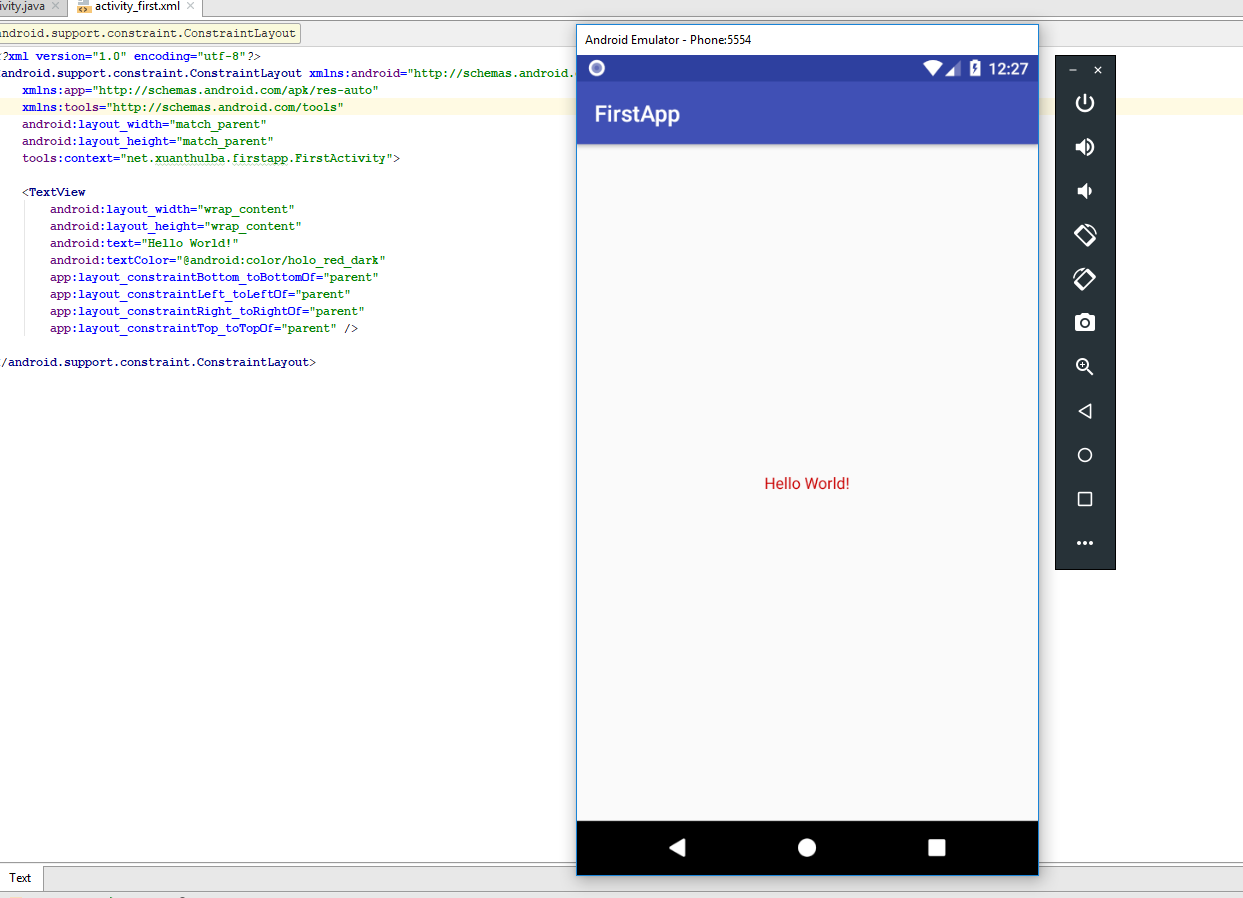
Nguon: https://xuanthulab.net/cai-dat-android-studio-may-ao-android-tao-du-an-ung-dung-dau-tien.html
Không có nhận xét nào :
Đăng nhận xét